| 【図解】経理の原則 | |||
ホーム
Ⅰ確定申告
Ⅱ会計
Ⅲ消費税
Ⅳ会計ソフト
Ⅴサービス・フリーソフト
Ⅵ二刀流宛名印刷
|
|||
| 【図解】経理の原則 | |||
ホーム
Ⅰ確定申告
Ⅱ会計
Ⅲ消費税
Ⅳ会計ソフト
Ⅴサービス・フリーソフト
Ⅵ二刀流宛名印刷
|
|||
このページの最終更新日:2022/02/07 ソフトの記載内容:2020/11現在 |
利用台数は、PC1台です。 以下の通り、ソフトのヘルプ→バージョン情報から表示できる使用許諾契約で確認できます。 
|
-みんなの青色申告20 詳細-
<機能目次> |
||||||||||||||||||||||||||||||||||||||||||||||||||||||||||||||||||||||||||||||||||||||||||||||||||||||||||||||||||||||||||||||||||||||||||||||||||||||||||||||||||||||||||||||||||||||||||||||||||||||||||||||||||||||||||||||||||||||||||||||||||||||||||||||||||||||||||||||||||||||||||||||||||||||||||||
| 機能あり:「○」 機能なし:空白 です。 ※各機能の詳細は、 |
|---|
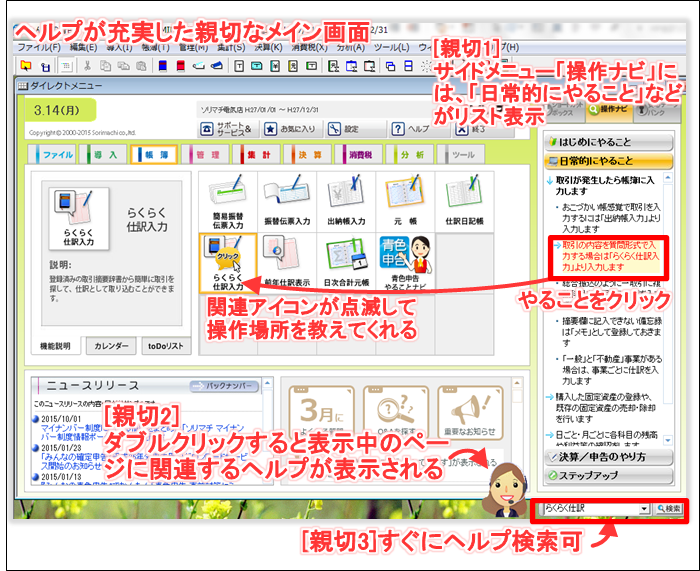
|
| 振替伝票入力 | ○ | 振替伝票入力は、とても使いやすいです。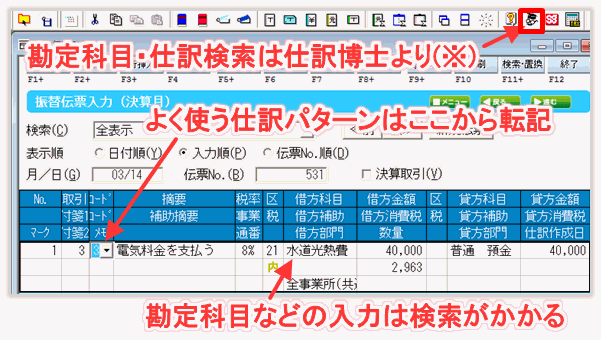 (※)「仕訳博士」を使えば、勘定科目や仕訳を調べることができます。
|
|||
|---|---|---|---|---|---|
| 帳簿形式の入力 | ○ | ||||
| 取引種類の選択による入力 |
○ |
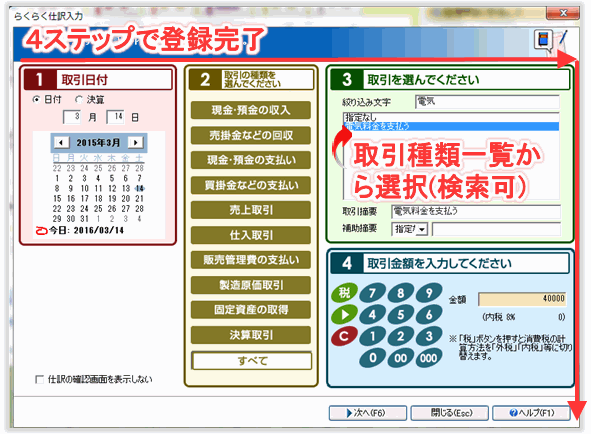 (※)取引種類を選び、日付と金額を入れるだけで入力できる初心者向けの機能です。「らくらく仕訳入力」から実行します。
|
|||
| 銀行の取引データ取込 | ○ | ||||
| クレジットカードの取引データ取込 | ○ |
|
|||
| その他データ取込 | |||||
| 家事按分 | ○ |
|
| 帳 簿 ・ 集 計 |
総勘定元帳 | ○ | |||||
|---|---|---|---|---|---|---|---|
| 残高試算表 | ○ | 貸借対照表・損益計算書・製造原価報告書に対応
|
|||||
| 補助残高一覧表 | ○ | ||||||
| 残高推移表 | ○ | ||||||
| 決 算 |
所得税確定申告書B | ○ | 該当年分の所得税確定申告書Bを作成するためには、ソフトを最新バージョンにする等の条件があります。
なお、上記書類は、国税庁の「確定申告書等作成コーナー」で作成することもできます。 |
||||
| 青色申告決算書・収支内訳書(白色申告用) | ○ | ||||||
| 消費税申告書(一般用・簡易課税用) | ○ | ||||||
| 固定資産台帳/減価償却費の計算 | ○ | ||||||
| 他 | 請求書・見積書・納品書 |
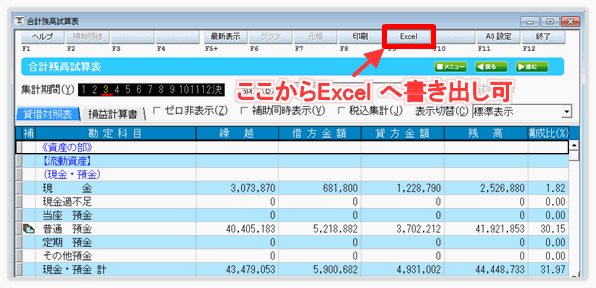
|
| 仕訳伝票のCSVインポート・エクスポート | ○ |
公式サイトの詳細ページ>>
※バージョン18以降で対応しています。 |
|---|---|---|
| 印刷書類のエクスポート (ExcelまたはCSV形式) |
○ | 「Excel」ボタン(F9)より |
|
|
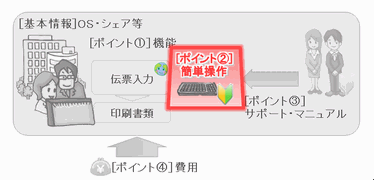
| ◎、○、△、×で評価しています。 |
|---|
| 初期設定は簡単か |
○ | 勘定科目の業務別テンプレートを利用すると、作業の手間を軽減できます。
|
|||
|---|---|---|---|---|---|
| 伝票入力は簡単か | ◎ | 以下の通り、初心者の方向けの入力方法が充実しています。
|
|||
| 伝票入力は使いやすいか | ◎ | 「振替伝票入力」画面では、以下の通り、とても入力しやすいと思います。特にキーボードだけで操作がスムーズにできます。 ●多くの項目(勘定科目・補助科目・摘要・仕訳パターン)について、コードまたは名称を入力の都度検索がかかります。コードと名称の併用可。 ●項目の移動は、タブ、エンター、上下左右キーでスムーズにできます。 ●摘要が2つ入力できるのが特徴です。 ●伝票の先頭で、仕訳パターンを呼び出せるのも便利です。
|
|||
| その他 | |||||
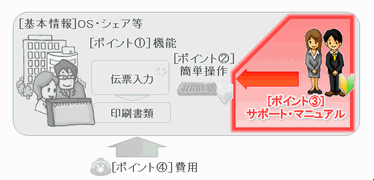
| 付属マニュアル等 | ○ | 「操作ナビ(ソフト内)」・・・日常業務・決算の流れ 「仕訳博士(ソフト内)」・・・取引・勘定科目例・消費税Q&A 「かんたん青色申告(付属本)」 「製品マニュアル(付属本)」 「青色申告やることナビ(ソフト内)」 「決算ガイダンス(ソフト内)」
|
||
|---|---|---|---|---|
| サポート問い合わせ方法 | 電話・メール・FAX | サポートは基本的には1種類です(バリューサポート)。問い合わせ方法は、左記のとおりです。 ※スポットサポートもあります。
|
||
| その他 | ||||
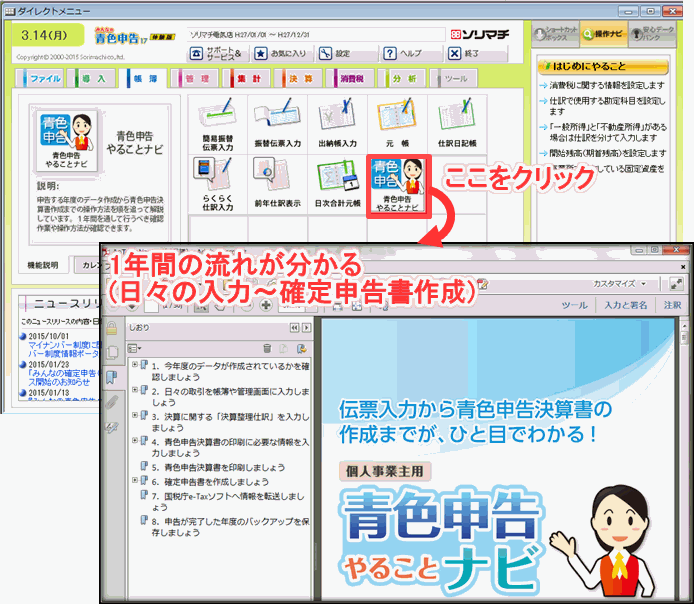
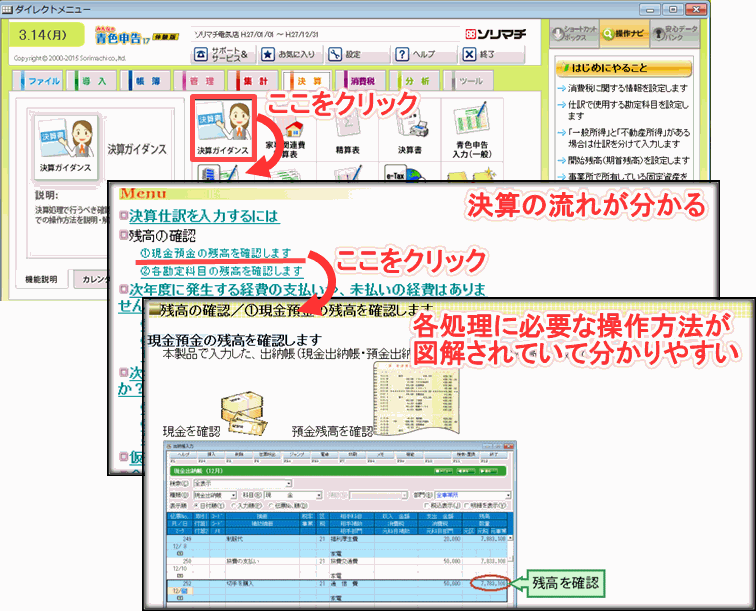
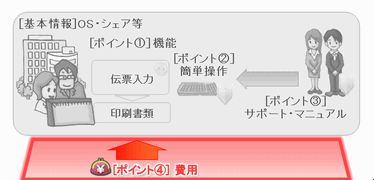
このソフトはインストール型なので、以下の料金が発生します。 ・購入価格 ・・・ 価格.comの最安値により計算 ・サポート料金 ・・・ キャンペーンがある場合は適用して計算 |
|---|
| ソフトの購入価格 | 価格.comの最安値 7,146円 |
定価 10,584円 | ||
|---|---|---|---|---|
| サポート価格 | 年 6,480円 |
このソフトは、サポート(バリューサポート)に加入すると、毎年費用がかかります(サポート加入の必要性は、こちらのページをご参考ください)。 2016.11.30までに申込すれば、最大15か月間無料キャンペーンあり(諸条件あり)。次期製品も無料提供。
|
||
| バージョンアップ価格 |
- (上記サポート加入時は無料) |
このソフトは、基本的に毎年バージョンアップ(新製品への移行&法改正対応プログラムの提供)します。 バージョンアップ版の販売はありませんので、サポートに加入していない場合、新製品を購入することになります。 |
| 5年間利用した場合の1年あたり税込費用(5年利用時) | サポート無:1,429円 | |
|---|---|---|
| ○購入価格・・・価格.comの最安値 ○サポート料金・・・最初の15か月は無料(キャンペーンによる) |
| |
|---|
|
|
上記の上位バージョンは、次の通りです。 |
||||||
|
| クラウド会計ソフトのバージョンアップは頻繁に行われます。必要に応じて、各ソフトの公式サイトで最新情報をご確認ください。 |
|---|
|
|
|---|
 「手書きの処理で修正するのが大変。表計算ソフトでも面倒なことが分かり・・・」 「手書きの処理で修正するのが大変。表計算ソフトでも面倒なことが分かり・・・」 「初心者でもハードルが高くないソフトを」 |
|
|
|
| Macユーザーなどクラウド会計ソフトに絞っている個人事業主の方は、以下の特集ページで、シェアの高い3ソフトを比較していますので、こちらをご覧ください。各ソフトの違いが、より分かりやすいと思います。 |
関連ページ 「機能」「簡単操作」「サポート」「費用」を徹底比較!
※リンクのないソフトは、「会計ソフト比較解説」トップページにあるランキングでの紹介だけです。 |
|---|